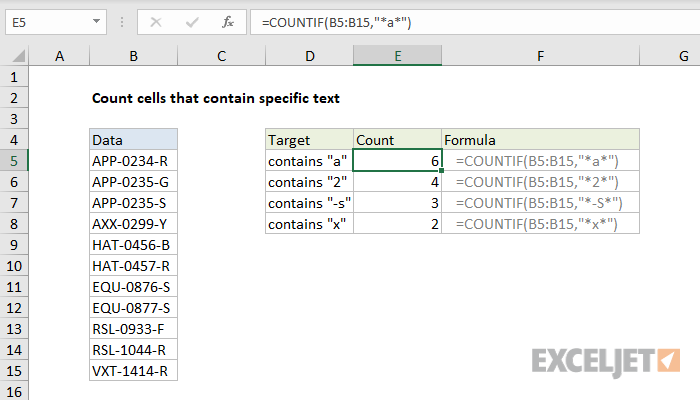بواسطةجاهد اونيك فيلينكس 2219 5
بواسطةجاهد اونيك فيلينكس 2219 5 محتويات
- آلية عمل OpenVPN
- الخطوة 1: تحقق من عنوان IP الخاص بك
- الخطوة الثانية: قم بتثبيت OpenVPN على نظام Ubuntu Linux
- الخطوة 3: تحقق من IP ومنفذ OpenVPN
- الخطوة 4: قم بتثبيت OpenVPN Client على Ubuntu Linux
- الخطوة 5: قم بتمكين وبدء OpenVPN على Ubuntu Linux
- الخطوة 6: استيراد تكوين OpenVPN إلى مدير الشبكة
- الخطوة 7: إعدادات جدار الحماية لـ OpenVPN على Ubuntu
- الخطوة 8: إزالة OpenVPN على Ubuntu Linux
- افكار اخيرة
الشبكة الافتراضية الخاصة هي تكوين شبكة بأمان تصفح الانترنت دون السماح لأي شخص بمعرفة هويتك. يمكن لإعداد VPN تشفير بيانات التصفح الخاصة بك وإخفاء عنوان IP العام و DNS و URL. يمكنك زيارة المواقع المحظورة والمحظورة باستخدام خدمة VPN. يمكن استخدام خدمة VPN عبر WiFi أو البيانات الخلوية أو الإنترنت واسع النطاق. عندما تريد استخدام خدمة VPN لتجاوز هويتك ، فإن المعضلة الأكثر إرباكًا تأتي أمامك ، ما هي VPN التي يجب أن تجربها؟ أيهما أكثر أمانًا من أي شبكة افتراضية خاصة أخرى؟ في رأيي ، تعد OpenVPN واحدة من أكثر خدمات الشبكات الخاصة استخدامًا وأفضلها لاستخدامها في نظام Ubuntu Linux الخاص بك.
آلية عمل OpenVPN
تم إنشاء VPN لأول مرة لشركات التكنولوجيا العملاقة التي تحتاج إلى تأمين بياناتها ، لكن خدمات VPN متاحة للجميع في الوقت الحاضر. عادةً ما يصل جهاز الكمبيوتر الخاص بك إلى الإنترنت مباشرةً من خلال مزود خدمة الإنترنت الخاص بك ، بينما تقوم VPN بعمل نفق لتأسيس اتصالك بالإنترنت أكثر أمانًا وخصوصية.
في هذه الحالة ، يقوم الخادم الافتراضي بالوصول إلى الإنترنت نيابة عنك. تعد خدمة VPN مهمة إذا كنت ترغب في مشاهدة المحتوى من أي موقع ويب متدفق بسياسة تقييد تستند إلى الموقع الجغرافي. على الرغم من وجود بعض عيوب استخدام خدمة VPN ، فمن الآمن استخدام VPN أثناء استخدام شبكة WiFi العامة.
يستخدم OpenVPN ملف خوارزمية التشفير لجعل بياناتك خاصة وآمنة. يمكن لـ OpenVPN أيضًا إخفاء موقعك الفعلي عن طريق تشفير القناة الإجمالية ، وتطبيق وظيفة التجزئة ، وتنفيذ طريقة المصافحة المشفرة. في هذا المنشور ، سنتعلم كيفية تثبيت OpenVPN في Ubuntu Linux. الميزات الرئيسية الأساسية لـ OpenVPN مذكورة أدناه للحصول على تمثيل مرئي أفضل.
كم عدد عبارات if المتداخلة في Excel 2010
- خدمة VPN للشركات الفردية والشخصية
- طريقة تشفير 256 بت
- برمجيات مفتوحة المصدر
- دعم تشفير API
- OpenSSL Security لتأسيس الاتصالات
- يمكن استخدامها على منصة إيفي تقريبًا
الخطوة 1: تحقق من عنوان IP الخاص بك
يمكن توصيل الكمبيوتر والأجهزة الأخرى بالإنترنت من خلال عنوان IP (بروتوكول الإنترنت). يمكن العثور على موقعك والمنطقة الزمنية والتفاصيل الأخرى من خلال عنوان IP. يخفي VPN عنوان IP الخاص بك ويخفي موقعك بالضبط. عندما تتجاوز حركة المرور على الإنترنت من خلال عميل Vpn ، فلن يتمكن أي شخص من اكتشاف عنوانك الفعلي.
في البداية ، يجب عليك التحقق من عنوان IP الذي أعطاك إياه مزود خدمة الإنترنت ؛ بعد ذلك ، عند الانتهاء من تثبيت OpenVPN ، ستجد عنوان IP افتراضيًا جديدًا. يمكنك استخدام الأمر التالي لمعلومات المجال (DIG) للحصول على عنوان IP الخاص بك.
openvpn-install.sh 
الخطوة الثانية: قم بتثبيت OpenVPN على نظام Ubuntu Linux
في هذه الخطوة ، سنرى كيفية تثبيت OpenVPN على نظام Ubuntu Linux الخاص بنا. سنستخدم الأمر cURL في Terminal shell لتنزيل ملف البرنامج النصي. بعد تنزيل ملف البرنامج النصي ، سنقوم بأمر chmod لتغيير إذن الوصول لملف البرنامج النصي ، ثم سنقوم بتشغيل أمر bash لبدء عملية تثبيت OpenVPN. إذا لم يكن لديك أداة cURL مثبتة داخل جهاز Ubuntu ، فيمكنك استخدام سطر أوامر المحطة الطرفية التالي لتثبيت cURL.
/home//name.ovpn.الآن ، قم بتشغيل أمر cURL هذا في shell الخاص بك للحصول على ملف البرنامج النصي لمثبت OpenVPN. ال tupln سيتم تنزيل الملف وتخزينه داخل الدليل الرئيسي لـ Ubuntu Linux.
tun0قم بتشغيل الأمر chmod وأمر bash واحدًا تلو الآخر لتهيئة عملية تثبيت OpenVPN. في عملية التثبيت ، سيُطلب منك تحديد عدة خيارات للمتابعة.
إذا كان اتصال الإنترنت لديك يدعم IPv6 ، فستتمكن من اختيار تكوين IPv6. ستحصل أيضًا على خيارات لتحديد المنفذ والبروتوكول ونظام أسماء النطاقات وضغط حركة المرور وتخصيص إعدادات التشفير.
apt-install 
أخيرًا ، سيُطلب منك إعطاء اسم اتصال VPN الخاص بك. سيتم حفظ ملف إعدادات VPN داخل .ovpn الدليل. يجب عليك الاحتفاظ بهذا الملف لاستيراد إعدادات OpenVPN في إعدادات مدير شبكة Ubuntu. لاحظ عنوان IPv4 الخاص بك ، وستحتاج إلى هذا العنوان لاستيراد إعدادات VPN إلى مدير الشبكة.
الخطوة 3: تحقق من IP ومنفذ OpenVPN
تنشئ الشبكة الافتراضية الخاصة عنوان IP افتراضيًا ومنفذًا لتوجيه حركة المرور إلى خادم افتراضي. في Ubuntu Linux ، منفذ OpenVPN الافتراضي هو 1194. يمكنك التحقق من ميناء الاستماع OpenVPN من الغلاف الطرفي باستخدام DEFAULT_FORWARD_POLICY أمر.
الآن ، للتحقق من عنوان IP الظاهري لـ OpenVPN ، قم بتشغيل الأمر Terminal الموضح أدناه. يُعرف IP الظاهري أيضًا باسم Tunnel IP. ابحث عن DROP بناء الجملة للعثور على عنوان IP الظاهري.
ACCEPT 
الخطوة 4: قم بتثبيت OpenVPN Client على Ubuntu Linux
في هذه الخطوة ، سنرى كيفية تثبيت برنامج OpenVPN الخفي داخل Ubuntu Linux. عملية التثبيت بسيطة للغاية ؛ ما عليك سوى تشغيل
dig +short myip.opendns.com @resolver1.opendns.comالأمر في قذيفة Ubuntu الطرفية.
بعد تثبيت برنامج OpenVPN الخفي ، يجب عليك أيضًا تثبيت تكوين OpenVPN داخل مدير شبكة Ubuntu. سيتم استخدام مدير الشبكة لاحقًا لإنشاء اتصال VPN. سيسمح البرنامج الخفي لـ OpenVPN بالعمل في خلفية النظام.
- قم بتثبيت برنامج OpenVPN Daemon
sudo apt install curl
- قم بتثبيت OpenVPN Network Manager
curl -O https://raw.githubusercontent.com/angristan/openvpn-install/master/openvpn-install.sh
الخطوة 5: قم بتمكين وبدء OpenVPN على Ubuntu Linux
بعد الانتهاء من جميع عمليات التثبيت والتحقق من عنوان IP ، حان الوقت الآن لبدء خدمات OpenVPN في جهاز Ubuntu الخاص بك. استخدم أسطر أوامر Terminal التالية لبدء وتمكين والتحقق من حالة OpenVPN على جهاز Linux الخاص بك. إذا قمت بتكوين OpenVPN بشكل صحيح ، فستتمكن من رؤية الحالة النشطة ودليل VPN ورقم تعريف العملية (PID).
chmod +x openvpn-install.sh
sudo bash openvpn-install.sh

لإيقاف جميع عمليات OpenVPN قيد التشغيل في جهاز Ubuntu الخاص بك ، قم بتشغيل أمر kill التالي في Terminal shell.
sudo ss -tupln | grep openvpn
ip add
الخطوة 6: استيراد تكوين OpenVPN إلى مدير الشبكة
لقد أنشأنا سابقًا ملفًا يتضمن إعدادات OpenVPN. الآن علينا استيراد الملف إلى إعدادات الشبكة من الدليل الرئيسي. لاستيراد الإعدادات ، يجب أولاً فتح دليل الملفات باستخدام Terminal shell.
ثم سنستخدم أمر النسخ الآمن (SCP) لنسخ وتطبيق الإعدادات داخل خادم VPN من الدليل المحلي. يتعين علينا استخدام عنوان IP (البوابة) المحدد الذي وجدناه سابقًا أثناء تثبيت ملف البرنامج النصي OpenVPN.
كن حذرًا بشأن استخدام عنوان IP ؛ يجب عليك استخدام عنوان IPv4 العام الخاص بك لاستيراد إعدادات التكوين في مدير الشبكة. إذا وجدت أي مشكلة في تشغيل أمر SCP ، فتأكد من أن شبكتك لا تعمل خلف أي وحدة ترجمة عنوان الشبكة (NAT) قيد التشغيل.
sudo apt install openvpn

للوصول إلى إعدادات OpenVPN من Ubuntu Network Manager ، تحتاج إلى استيراد إعدادات OpenVPN داخل إعدادات الشبكة. لإضافة شبكة VPN في Network Manager ، نحتاج إلى فتح إعدادات الاتصال والنقر على أيقونة علامة الجمع لإعداد VPN. ثم علينا أن نختار استيراد من ملف 'الخيار ، حدد واستورد ملف التكوين.

الآن ، حدد
sudo apt install network-manager-openvpnملف من الدليل الرئيسي الخاص بك لإنهاء عملية الاستيراد.

أخيرًا ، ستتمكن من تبديل زر VPN لتوصيل OpenVPN في Ubuntu Linux. يمكنك أيضًا الاتصال وفصل خدمة VPN من شريط Ubuntu العلوي.
كيفية إضافة النسب المئوية إلى المخطط الدائري في Excel

الخطوة 7: إعدادات جدار الحماية لـ OpenVPN على Ubuntu
كما نعلم جميعًا أن Ubuntu يستخدم نظام جدار الحماية UFW لإدارة حركة مرور الشبكة الواردة والصادرة ، لذلك للحصول على اتصال إنترنت غير متقطع من خلال OpenVPN ، نحتاج إلى تكوين إعدادات جدار الحماية لـ OpenVPN.
لقد ذكرت سابقًا أن OpenVPN يستخدم بروتوكول مخطط بيانات المستخدم (UDP) ، والمنفذ الافتراضي لـ OpenVPN هو 1194. لذلك سنسمح للمنفذ مقابل بروتوكول الاتصال.
sudo systemctl start openvpn
sudo systemctl enble openvpn
sudo systemctl status openvpn
يمكنك أيضًا تحرير البرنامج النصي لإعداد جدار الحماية باستخدام محرر Nano لتحرير سياسة إعادة التوجيه الافتراضية لـ OpenVPN. افتح البرنامج النصي وابحث عن بناء الجملة
sudo killall openvpn، ثم قم بتغيير القيمة من
cd ~إلى
/home/jahid/ubuntupit.ovpn. scp [email protected] :/home/jahid/jahid.ovpn.
ufw allow 1194/udp. ثم احفظ البرنامج النصي واخرج من الملف.
sudo nano /etc/default/ufw
DEFAULT_FORWARD_POLICY='ACCEPT'
الخطوة 8: إزالة OpenVPN على Ubuntu Linux
حتى الآن ، رأينا كيفية تثبيت OpenVPN وتكوينه على Ubuntu Linux. سنرى الآن كيفية إزالة OpenVPN وتنظيفه من Ubuntu. يمكنك استخدام أسطر الأوامر الطرفية التالية لإلغاء تثبيت وحذف ملفات التكوين من نظام الملفات الخاص بك.
sudo apt-get remove openvpn
sudo apt-get autoremove openvpn
sudo apt-get purge openvpn
sudo apt-get autoremove --purge openvpn
يمكنك أيضًا محاولة إزالة OpenVPN باستخدام أوامر التثبيت bash. بمجرد تثبيت OpenVPN داخل جهازك ، لا يمكنك تثبيته مرة أخرى. إذا قمت بتشغيل أمر التثبيت مرة أخرى ، فسوف يمنحك خيارات لإضافة مستخدم جديد ، وإلغاء المستخدمين الحاليين وإزالة OpenVPN من جهاز Ubuntu Linux الخاص بك. يمكنك اختيار قم بإزالة OpenVPN 'خيار إزالة OpenVPN من جهازك.

افكار اخيرة
قبل تثبيت OpenVPN في نظام Ubuntu Linux ، تحتاج إلى معرفة نوع الشبكة الافتراضية الخاصة التي تحتاجها؟ يتم استخدام OpenVPN في الغالب لإنشاء اتصال شبكة خاصة بشل آمن. إذا كنت ترغب في استخدام شبكة VPN لبروتوكول الاتصال النفقي من نقطة إلى نقطة أو شبكة VPN لأمان بروتوكول الإنترنت ، فيجب عليك التفكير في الأمر مرة أخرى قبل تثبيت OpenVPN في جهازك.
في هذا المنشور ، قمت بشرح خطوات كيفية تثبيت وتكوين برنامج OpenVPN الخفي في نظام Ubuntu Linux الخاص بك. لقد شرحت أيضًا طريقة العمل والميزات الرئيسية لـ OpenVPN. إذا كنت تبحث عن شبكة افتراضية خاصة مشفرة من طرف إلى طرف ، فإن OpenVPN مناسب لك. استخدام شبكة افتراضية خاصة آمن وقانوني تمامًا.
إذا وجدت هذا المنشور مفيدًا وغنيًا بالمعلومات ، فيرجى مشاركته مع أصدقائك ومجتمع Linux. أخبرنا عن VPN الأكثر جدارة بالثقة بالنسبة لك. اكتب آرائك في مقطع التعليق.
- العلامات
- دروس لينكس
- دروس أوبونتو
5 تعليقات
-
 جاك سبارو 11 أغسطس 2021 الساعة 18:57
جاك سبارو 11 أغسطس 2021 الساعة 18:57 مرحبا وشكرا على هذا البرنامج التعليمي.
باستخدام الأوامر التي قدمتها ، تمكنت من تثبيت OpenVPN على جهاز Mac-mini الذي يعمل بنظام التشغيل Ubuntu 20.04. يمكنني تشغيل VPN باستخدام قائمة Wi-Fi في الشريط العلوي ، ويظهر رمز به ثلاث نقاط بيضاء على الشريط لإظهار أنه متصل. ومع ذلك ، فإنه لا يكمل الاتصال ويوقف نفسه بعد تقريبًا. 50 ثانية.
لست متأكدا ما هي المشكلة. أثناء التثبيت ، اتبعت جميع الأوامر بالتسلسل وسار كل شيء بسلاسة باستثناء اثنين:
1. بعد إدخال الأمر cd ~ متبوعًا بالمسار إلى ملف .ovpn في دليلي الرئيسي ، تم رفض الإذن (تحققت من الموقع ولاحظت أن ملف .ovpn به قفل على الرمز. حاولت مرة أخرى استخدام sudo قبل الأمر والحصول على الأمر غير موجود ، لذلك انتقلت للتو عن طريق إدخال الأمر scp الذي قدمته ، واستبدال اسم الكمبيوتر الخاص بي ، وعنوان IPv4 لمضيف wifi الخاص بي ، والمسار إلى ملف .ovpn الخاص بي. ثم حصلت على نص استخدام: الاستخدام : scp [-346BCpqrTv] [-c cipher] [-F ssh_config] [-i Ident_file]
[-وجهة J] [-l limit] [-o ssh_option] [-P port]
[برنامج -S] المصدر ... الهدف.تابعت بقية عملية التثبيت ، والتي سارت بسلاسة حتى المشكلة الثانية:
2. بعد إدخال الأمر الأخير باستخدام Nano لتحرير سياسة إعادة التوجيه الافتراضية في إعدادات جدار الحماية ، لم أتمكن من العثور على طريقة لحفظ الملف والخروج. توجد قائمة من الخيارات أسفل الجهاز والتي تتضمن الخيار ^ X Exit لقد جربت هذا ولم ينجح ، لذلك استبدلت الأمر nano باستبدال nano بـ gedit. نجح هذا ، وتمكنت من تحرير سياسة إعادة التوجيه الافتراضية وحفظها والخروج من العملية بنجاح.
إذا كان بإمكان أي شخص هنا مساعدتي في استكشاف أخطاء إعداد OpenVPN الخاصة بي وإصلاحها ، فسأكون ممتنًا للغاية.
رد -
 جوشوا 16 يوليو 2021 الساعة 13:26
جوشوا 16 يوليو 2021 الساعة 13:26 شكرًا على الشرح التفصيلي الذي تمكنت من اتباعه من خلال خطواتك على الرغم من أن openvpn الخاص بي على أزور ولكنه يعمل بنفس الطريقة.
رد -
 بيبي لي بيو 5 مارس 2021 الساعة 07:11
بيبي لي بيو 5 مارس 2021 الساعة 07:11 أهلا:
شكرًا لمقالك حول تثبيت OpenVPN. https://www.ubuntupit.com/how-to-install-openvpn-in-ubuntu-linux-a-tutorial-for-newbie/
أنا جديد على Linux. جديد لذا قد لا أكون مؤهلًا حتى لأكون مبتدئًا. لذلك كنت أعاني من أجل اتباع جميع التعليمات.
لدي بعض الاسئلة. إذا لم يكن لديك الوقت للرد أو كنت لا تريد ذلك ، فلن أشعر بالإهانة.
1) في التعليق السيء إلى حد ما من قبل Ben Opp وردك الدبلوماسي ، أرى أن المقالة تغطي تثبيت OpenVPN كخادم وعميل. أريد فقط تثبيته لحماية الكمبيوتر المنزلي ، وليس تشغيل الشبكة. هل هناك أي شيء في المقالة لا ينطبق علي؟
2) لدي جهاز HP Pavillion يبلغ من العمر 3 سنوات ويعمل بنظام التشغيل Windows 10 وقد قمت بتثبيت Ubuntu 20.10 Groovy Gorilla من قرص DVD مرفق بعدد يناير 2021 من مجلة Linux Pro. لست متأكدًا من أن أيًا من ذلك وثيق الصلة ، لذا يرجى تجاهل ما إذا كانت معلومات غير مفيدة.
3) لقد وصلت إلى الخطوة 6 استيراد تهيئة OpenVPN. . . ، عندما بدأت أواجه المشاكل. لقد أوقفت التثبيت ، هل سأحتاج إلى تكرار الخطوات عندما أبدأ من جديد؟
4) لقد تحققت من توفر SCP على جهاز الكمبيوتر الخاص بي ويبدو أنه متاح. دخلت أيضا cd ~.
5) عنوان IP الخاص بي هو 192.168.1.72. جربت الأمر scp[البريد الإلكتروني محمي]: /home/turing/BOBVPN.ovpn وجربها كأمر sudo.
كانت الاستجابة: Usage: scp [-346BCpqrTv] [-c cipher] [-F ssh_config] [-i Ident_file]
[-وجهة J] [-l limit] [-o ssh_option] [-P port]
[برنامج -S] المصدر ... الهدف6) رمز BOBVPN. يحتوي ovpn على قفل عليه في دليل الملفات. عندما أحاول تشغيل إعداد الشبكة ، ظهرت رسالة خطأ أسفل مربع الطلب ؛ (خطأ: تعذر تحميل محرر اتصال VPN). حاولت تشغيله على أي حال لأنني عنيد. ظهر رمز VPN في الجانب الأيمن العلوي من شاشتي. استمر لمدة 10 ثوانٍ ثم توقف مع ظهور رسالة الخطأ: فشل الاتصال. فشل تفعيل اتصال الشبكة.
متى تستخدم التنسيق الشرطي في الخلية
7) ذكرت المقالة أنني بحاجة للتأكد من أن الشبكة لا تعمل خلف أي وحدة ترجمة عنوان الشبكة (NAT) قيد التشغيل. حاولت العثور على ذلك ولكن لم أتمكن من معرفة ما إذا كان يعمل خلف وحدة NAT. هناك وحدة تسمى nf_nat ، لكنني لم أستطع معرفة ما إذا كانت تعمل أم لا.
8) نظرت لمعرفة ما إذا كان بإمكاني تجاوز أي وحدات من وحدات NAT. رأيت اقتراحات بإدراج وحدة نمطية سوداء أو استخدام rmmod أو modprobe. لم أجرب أيًا منهم لأنه لم يكن واضحًا لي ما إذا كان بإمكاني عكسها.
شكرا على أي مساعدة يمكنك تقديمها. وإذا كنت لا تريد الرد فلن أشعر بالإهانة.
رد -
 بن مقابل 14 نوفمبر 2020 الساعة 01:57
بن مقابل 14 نوفمبر 2020 الساعة 01:57 بالطريقة التي أفهم بها البرنامج التعليمي الخاص بك ، فأنت تقوم بتثبيت خادم VPN * و * العميل على نفس النظام هنا ، أليس كذلك؟
رد
إذا كان الأمر كذلك ، فأنا أخفق تمامًا في رؤية الهدف من ذلك. جهازي موجود بالفعل في شبكتي المنزلية ، ولست بحاجة إلى استخدام VPN للدخول إليه من الخارج. لن يضيف شيئًا على الإطلاق إلى خصوصيتي ولن يمنحني القدرة على التحايل على القيود الجغرافية ، لأن موقع الخادم هو نفسه وأنا أستخدم نفس اتصال الإنترنت.
إذا كنت مخطئًا ، فقد قمت بعمل سيئ في شرح أي من عمل الإعداد يجب القيام به على أجهزة الخادم والعميل على التوالي وتحديد أنهما سيكونان في مواقع مختلفة (وهو عنوان IP المحلي المستخدم في الأمر scp لا يوحي).-
 جاهد اونيك 15 نوفمبر 2020 الساعة 01:18
جاهد اونيك 15 نوفمبر 2020 الساعة 01:18 مرحبًا بن OPP ، شكرًا جزيلاً على رأيك.
سؤالك معقد قليلاً للإجابة. اسمحوا لي أن أفهم لك. أحد الأغراض الرئيسية لاستخدام VPN هو إخفاء موقعك الجغرافي. فلماذا أكتب مقالًا حيث يظل الموقع الجغرافي كما هو.عند تشغيل الأمر 'sudo bash openvpn-install.sh' ، ستجد خيارات لتعيين خادم DNS وتشفير IP والإعدادات الضرورية الأخرى.
لقد استخدمت نفس الجهاز لتثبيت كل من الخادم والعميل لأنه عندما تكتب مقالة ، قد لا يكون لديك العديد من الخدمات الموجودة عن بُعد من حولك. أعتقد أنني أوضحت نقاطي. إذا كان لديك خادم متعدد وجهاز كمبيوتر ، فيمكنك المضي قدمًا. ولكن حتى الآن ، يمكنك تثبيت الخادم والعميل في نفس الجهاز والحصول على خيار إخفاء موقعك الجغرافي. شكرا لك.
رد
-
اترك رد إلغاء الرد
التعليق: الرجاء إدخال تعليقك! الاسم: * الرجاء إدخال اسمك هنا البريد الإلكتروني: * لقد أدخلت عنوان بريد إلكتروني غير صحيح! الرجاء إدخال عنوان بريدك الإلكتروني هنا الموقع:احفظ اسمي ، بريدي الإلكتروني ، والموقع الإلكتروني في هذا المتصفح لاستخدامها المرة المقبلة في تعليقي.

 جاك سبارو
جاك سبارو  جوشوا
جوشوا  بيبي لي بيو
بيبي لي بيو  بن مقابل
بن مقابل  جاهد اونيك
جاهد اونيك